タイトルのとおりですが、iPhone14に機種変更しました。
これまで使っていたiPhone7ですが、電池がもたないため外出時はモバイルバッテリーが欠かせない、という点以外は大きな不満はなかったので、買い換えるタイミングを逸していました。が、iPhone7がついに最新iOS16の対応デバイスからは外れてしまったのを機会に、iPhone14に乗り換えました。
変わらないこと:基本は至って変わらず。移行プロセス含め、スマホの成熟具合を感じます
- 乗り換えは iCloudごしにBackupを取り(機種変更時は無償で拡張可)、とってもスムース。インストールされているアプリも壁紙もそのままで、まったくブランニュー感はなく。iPhone7もiOS15だったのと、15から16もそれほど大きな変更はないので、いたって普通にデバイスを交換した、という感じで使い方などは変わらなさそうです
- 乗り換え直後は新しい壁紙を設定してわくわくするか試してみたのですが、それほどでもなく残念。でもダイナミックな天気の壁紙は実用度高いです
変わったこと:とはいえ、変わったこと・変わりそうな予感もあります
- 物理的には MagSafe(磁石) がお気に入りです。iPhone7もライトニング端子が接触不良がちでケーブルを挿しても充電が開始されないことなどあったのですが、非接触で磁石でパチンとくっつくのは安心感高いです. MagSafe対応のカードケースのアクセサリも購入しました。本当に財布はいらなくなりそう.
- 多くは変わらないですが、カメラ性能Up(特に広角モード)や、全体的にきびきび動くのは当然ですが、いいですね。これを機に読書メモなどのワークフローを見直そうと思います。なお、PicminBloomが落ちなくなりました笑
ちなみに、ケース等のアクセサリはこちらをまず試しています
- Apple MagSafe充電器
- TORRAS マグネット搭載 iPhone14用 ケース
- Sinjimoru Magsafe対応 iPhoneカードケース
- Boesklenn iPhone14 ガラスフィルム
どれもいい感じです!特に、ケースはさらさらとしたマット感が持っていて気持ち良いですし、ストラップホールも付いています。Sinjimoruのカードケースはスリムでシンプル。全体の色もブラックと赤系でいい感じにまとまりました!
が、1点問題発生。先日夜あまりにパチンコ屋がぎらぎらと光っているのたので夜景も試してみようと撮影してみたところ、カメラ側に貼り付けたガラスガラスフィルムに反射した光が、画像に映り込んでしまうことに気づきました。
案外分厚くてごついカメラ部のガラスフィルム・ARROWが夜空に写り込んでいます
ケースに入れることでカメラ面がへこむようになったので、特にこのカメラ側のガラスフィルムは不要かなっと思うので、そのうち外してしまおうかなと思っています。iPhone14無印なので 評判(?)のDynamic Islandは試せていませんが、そのうち全モデルに展開されるのではというウワサもあるので楽しみに待っています。







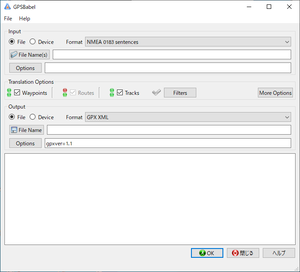
![【Amazon.co.jp限定】パナソニック エネループ スタンダードモデル [最小容量1900mAh/繰り返し2100回] 日本製 単3形充電池 4本パック BK-3MCC/4SA](https://m.media-amazon.com/images/I/51+kzAFiJWL._SL160_.jpg)
